목차
개요
Maven이나 Gradle로 만들어진 Project를 다루는 경우에 라이브러리를 추가 설치할 때 pom.xml이나 bundle.gradle 에 해당 라이브러리 관련 설정을 추가함으로써 설치할 수 있다.
그러나 빌드 도구 혹은 Project에 의존하지 않고 순수 Java 코드로 라이브러리를 다루려면 앞선 방법과 다른 방법이 필요하다.
이 글에서 작성된 방식은 intelli-j를 사용해 Java Library를 검색하고 설치하는 방법이다.
How To
2019 ~ 2020년도 당시 eclipse를 통해 잠깐 java를 사용했던 적이 있다. 그 당시에는 *. jar 파일을 손수 검색하고 내려받아서 Project 구조 하위에 "lib"이라는 폴더 밑에 추가해 두었던 걸로 기억한다.
앞서 소개한 방식은 Java 코드를 Project 구조로 만들고 진행했던 방식인 걸로 기억하는데 이 글에 작성할 내용은 Project로 진행하는 게 아닌 로컬에서 단순히 Java 코드를 다루는 경우 해당 라이브러리의 동작과 기능을 익히기 위해 다루는 경우다.
intelli-j에서 Java Library를 설치하기 위해 먼저 "Project Structure" UI를 열도록 하자.

이후 왼쪽 "Libraries" 를 선택하고 오른쪽의 "+"를 클릭하면 From Maven...이라는 선택메뉴가 보인다.

From Maven이라는 메뉴를 클릭하면 다음과 같은 UI가 열린다.

여기 검색창에 다운로드 받고 싶은 Java Library를 입력하면 Maven 저장소로부터 설치 가능한 라이브러리 목록을 보여준다. 예를 들어 db connector를 받고 싶다면 다음과 같이 mysql-connector를 입력해 보자.

"OK" 버튼을 누르면 하단에 해당 라이브러리가 추가된 것을 확인할 수 있다.
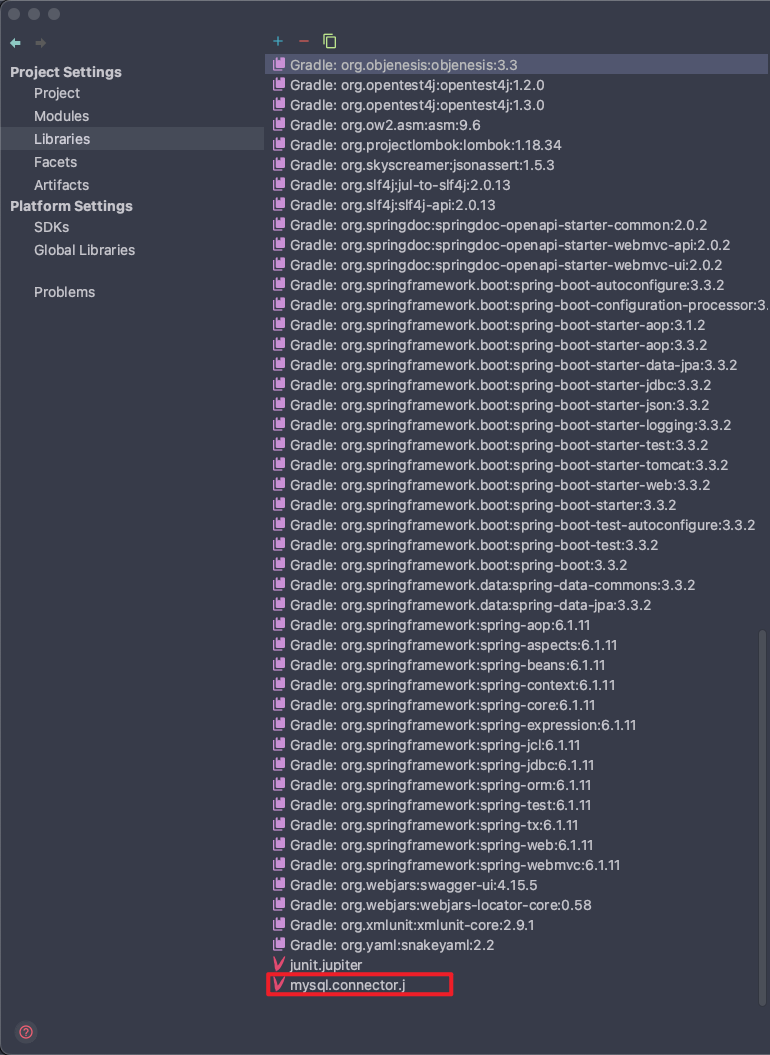
'ETC > Intelli J' 카테고리의 다른 글
| [Intelli-j] Spotlight.service broken? (0) | 2024.08.03 |
|---|
